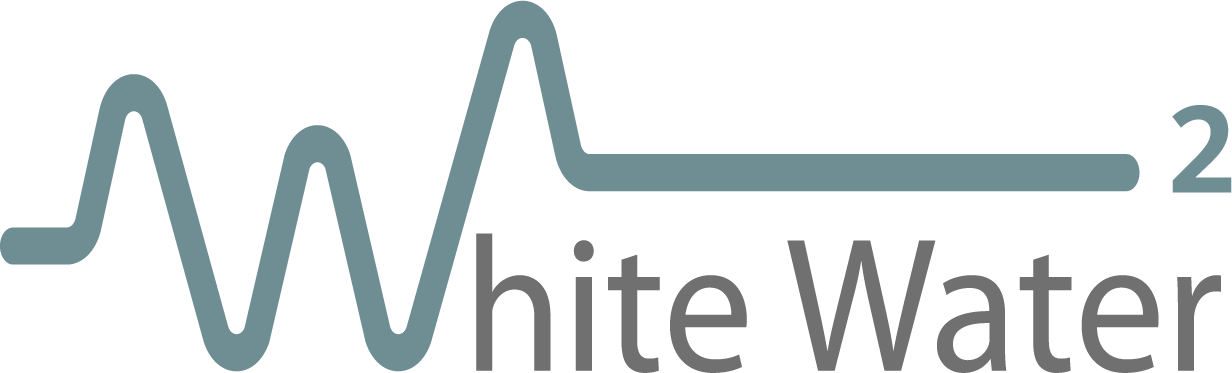Nu we steeds meer online werken, wisselen we meer en meer informatie met elkaar uit. Veilig bestanden delen doen we zowel intern als extern. Meestal sturen we een e-mail met een bijlage, en voor grote bestanden maken we vaak gebruik van tools als wetransfer.com, WhatsApp, etc. Maar is dit nu de meest handige en veilige manier van gegevens delen?
Hier kan ik heel kort over zijn. Nee, dit is absoluut geen veilige en handige manier om bestanden te delen. E-mailen met bijlagen zorgen ervoor dat er telkens een extra kopie van dit bestand wordt gemaakt. Zeker als het document nog aangepast moet worden krijg je al snel dat er heel veel verschillende varianten opgeslagen worden. Uiteindelijk weet niemand meer wat nu de laatste versie is en is de kans ontzettend groot dat iemand zijn aanpassingen in de verkeerde versie doet. Dit kost je veel tijd en zorgt voor fouten. Uiteraard geldt dit ook voor het delen met externe personen. Zeker kleinere bedrijven werken vaak samen met externe personen die bepaalde taken uit handen nemen. Ook hier wordt vaak de e-mail gebruikt, waardoor de externe persoon deze gegevens op zijn eigen systeem heeft staan. Niet handig dus.
Welke gegevens kun je onder andere delen?
We wisselen heel veel informatie uit. Denk maar eens aan:
- Marketingmiddelen als blogs, teksten voor website, etc.
- Presentaties
- Foto’s
- Deelnemerslijsten voor events
- En ga maar door
Vaak bevatten deze documenten vertrouwelijke gegevens over het bedrijf, en soms ook persoonsgegevens. Je zit dus niet te wachten op een datalek. Om het risico van een datalek te beperken wordt het afgeraden om gegevens te delen via wetransfer of WhatsApp.
Veilig bestanden delen via Microsoft 365
Via Microsoft 365 is het heel eenvoudig om bestanden met elkaar te delen. Je deelt de koppeling en werkt in hetzelfde bestand. Op de achtergrond houdt het systeem bij wie welke aanpassingen heeft gedaan en je kunt snel terug naar een vorige versie. Intern en via Teams gaat dit heel makkelijk. Omdat Microsoft primair gericht is (was) op bedrijven die intern werken, zijn de veiligheidsinstellingen standaard ingesteld dat je niet geen openbare link kunt maken. Met andere woorden: je deelt dus echt met specifieke personen of groepen. Het is fijn om te weten dat mocht de mail met de link in verkeerde handen vallen, deze persoon er nog niets mee kan. Wil je toch een openbare link maken. Bijvoorbeeld voor de download van een gratis weggever of e-book, dan kun je dat door bepaalde instellingen aan te passen ook inregelen.
Hoe werkt het delen van bestanden?
Delen met specifieke personen of groepen.
Stap 1
Je kunt bestanden delen via Teams, via SharePoint, via het bestand zelf (Wordk of Excel) of via je gesynchroniseerde Explorer map
In Teams of SharePoint klik je op de drie … achter de bestandsnaam en vervolgens kies je Delen of Koppeling kopiëren.
In Word of Excel klik je in de bovenhoek op Delen en via Explorer klik je met de rechtermuisknop op de map of het bestand dat je wilt delen. Klik vervolgens op het blauwe wolkje Delen.
Stap 2
In alle gevallen opent een pop-up scherm met een knop Kopiëren. Klik hier nog niet direct op. Je gaat eerst instellen met wie je gaat delen. Klik hiervoor op de tekst, in mijn geval, Personen met bestaande toegang…

Kies je optie die je wilt. Je kunt kiezen uit:
- Iedereen met koppeling staat standaard uit
- Personen in White Water… dat is iedereen binnen de eigen organisatie
- Personen met bestaande toegang. Bijvoorbeeld eerder gedeeld of in een bepaald Team
- Specifieke personen: hier kun je de e-mailadressen invoeren van de personen waarmee je wilt delen

Stap 3
Nadat je de groep of personen hebt gekozen ga je instellen hoe je wilt delen. Mogen de personen het bestand bewerken of alleen lezen? Mogen ze het bestand downloaden? Kies wat het beste past bij wat er moet gebeuren. Klik uiteindelijk op Toepasse.
Stap 4
Nu krijg je een link die je ofwel direct via Microsoft kunt delen of die je als hyperlink kunt toevoegen aan je e-mail. Ik kies zelf meestal voor de laatste optie, omdat ik dan meer mogelijkheden heb voor uitleg en de e-mail in mijn eigen huisstijl heb.
Naast het delen van bestanden kun je ook complete mappen delen. Op deze manier kun je later nog bestanden toevoegen of verwijderen zonder dat je daarvoor opnieuw de link moet sturen. Ik gebruik dit bijvoorbeeld om deelnemersinformatie te delen bij evenement. Ik stuur een keer de link door en de anderen kunnen telkens de laatset stand van zaken zien door op de link te klikken en het bestand te openen. Ik zorg aan de achterkant dat de informatie up to date is.
Werk jij ook vaak samen met anderen aan bestanden? Op welke manier deel jij gegevens? Laat het weten in de reacties.