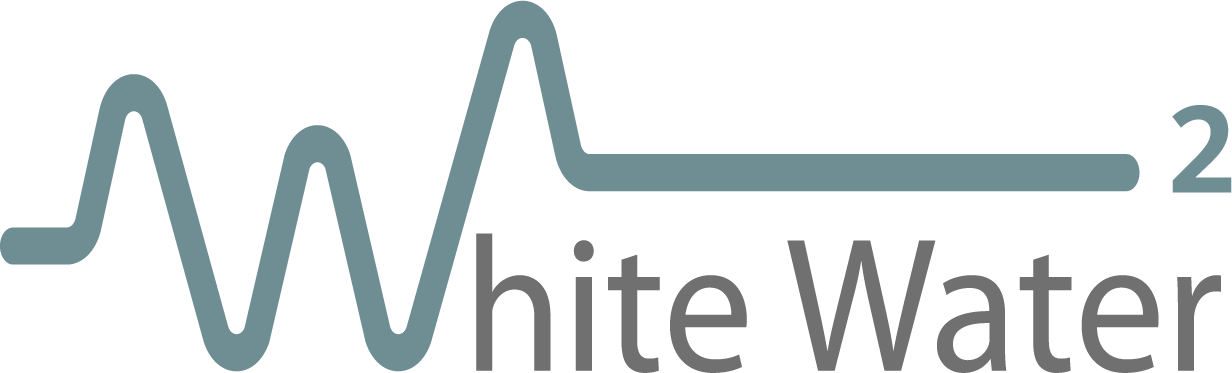Irritant he, je begint te typen in een nieuw document, maar je lettertype en de kopjes staan niet in de juiste huisstijl. Of je hebt een standaard formaat voor een offerte, maar je ziet dat collega’s of andere teamleden nog een andere versie gebruiken.
Het werken met standaard sjablonen voor veelgebruikte documenten is natuurlijk erg handig.
- Je hoeft het wiel niet opnieuw uit te vinden
- Je weet zeker dat je niets vergeet
- Het bespaart tijd
- Het staat (als het goed is) direct in de goede huisstijl
Maar wat nu als dit sjabloon in Word wijzigt?
In de praktijk volgt dan vaak een email met een bijlage met de nieuwe versie. Geen idee wat iedereen ermee doet.
- Wordt de nieuwe versie opgeslagen?
- Waar wordt deze opgeslagen?
- Hoe weet je nog wat nu de laatste variant is?
Kortom het resultaat is dat bij het maken van een nieuwe offerte toch vaak een kopie van een oude (variant) offerte gepakt wordt, we vergeten zijn dat er een nieuwe versie is en er dus al snel meerdere varianten in omloop komen.
In vijf stappen zorg jij ervoor dat je altijd (samen)werkt met de juiste templates.
Gelukkig kun je dat makkelijk zelf regelen. Microsoft Word slaat ‘persoonlijke’ sjablonen namelijk op op een bepaalde plek op je computer. Standaard staan deze sjablonen op deze locatie: C:\Users\xxx\AppData\Roaming\Microsoft\Template. Dit kun je echter heel makkelijk aanpassen naar een ‘gedeelde locatie waardoor iedereen gebruik maakt van dezelfde sjablonen. Bij een aanpassing van het sjabloon wordt simpelweg het document op de centrale plek overschreven en iedereen heeft direct de nieuwe versie ter beschikking.
Stap 1
Maak een map aan op een locatie die voor iedereen toegankelijk is. Werk je met Teams? Dan kun je deze map aanmaken in een algemeen Team waar ieder teamlid toegang toe heeft. In mijn geval staat deze map op: C:\Users\ingev\White Water Virtual Support\White water – Documenten\Communicatie\2.1 Sjablonen\Centrale officesjablonen
De map lijkt naar een lokale plek te verwijzen namelijk C:\users\ingev, maar deze locatie synchroniseert naadloos met de cloudomgeving waardoor ieder teamlid deze map kan benaderen en dezelfde bestanden ziet.
Stap 2
Ga naar de gemaakte map en klik in de adresregel om de link van de verkenner te krijgen. Deze dus: C:\Users\ingev\White Water Virtual Support\White water – Documenten\Communicatie\2.1 Sjablonen\Centrale officesjablonen Kopieer deze link.
Je teamleden moeten deze stap ook allemaal eenmalig uitvoeren.
Stap 3
Open Word en klik op Bestand. Klik onderin op Opties en ga dan naar de tab Opslaan.

Daar vind je de standaardlocatie van persoonlijke sjablonen. Plak daar de link en klik op OK.
Stap 4
Voor een nieuw document gebaseerd op dit sjabloon klik je in Word op Bestand > Nieuw > Privé en kies je daar het gewenste sjabloon.

Stap 5
Wil je het sjabloon aanpassen? Ga dan naar de centrale locatie. Klik met je rechtermuisknop op het betreffende document en klik op openen. Nu open je het sjabloon om deze aan te passen.
Andere sjablonen kun je ook eenvoudig in deze map plaatsen. Ze zijn dan direct zichtbaar op het moment dat je een nieuw document maakt.
In deze video laat ik zien hoe je dit kunt doen
Als je template klaar is kies je Bestand>opslaan als>
Je kiest type Word sjabloon. Word gaat dan automatisch naar de ingestelde locatie voor sjablonen. Om optimaal gebruik te maken van sjablonen moet je er dus voor kiezen de locatie centraal in te stellen en de documenten dus standaard op deze locatie op te slaan.
Voor een nieuw document kies je dan
Nieuw en klik je op privé. Daar staan alle beschikbare eigen sjablonen.